
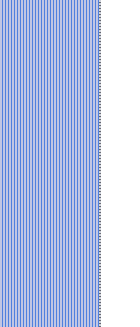
|
|
|
Can you start the computer? How far does the computer go in loading the operating system? If you are able to power up the PC and the monitor displays the proper images, then there is a good chance that the main components are working properly and this includes the power supply. You wouldn't get this far if the motherboard had a major problem. The same goes for the CPU and RAM; also the hard drive, that is where the operating system is stored. As long as you can see the operating system loading on the monitor, then the hard drive appears to be functioning.
If at this point, with everything that
you've done so far,
the computer is still functioning you can proceed using these computer
troubleshooting tips to test all of the other components. When
troubleshooting
computers, do you realize, that you have the best tool to work with,
the
computer itself.
Keep in mind, one of the best computer
troubleshooting tips
is to replace the suspected part with a known good part and see if that
corrects the problem. While this sounds good, it is not always easy or
economical to do this. Then you must go on and evaluate each of the
suspected
parts. Another one of the computer troubleshooting tips is to use the
manufacturers and the vender's technical support team. They are
provided to make
sure their products are functioning properly. This is a valued
resource, but, you
should anticipate some difficulties.
- The power supply is not working properly if it does not produce the proper voltages, then use any of these computer troubleshooting tips to resolve the problem. If the computer is working you can use the BIOS, It can display on the monitor the voltages that are supposed to be present. If not you can measure the output voltages at the 24 pin and the 4 pin motherboard connectors with a volt meter or a power supply tester if you have one. The most common problem with the power supply is it is not plugged into the power outlet or the power outlet is not working. This should be your first check. Also check the power switch and the reset switch on the computer case; if defective it can appear as a power supply problem. Finally, make sure all of the power and data connectors are seated correctly.
- The mother board can be tested by using any of the many free and shareware programs that are found on the Internet. This is basic computer troubleshooting. Before you run tests on the motherboard it is important to inspect it for loose connections, missing or damaged parts. or that jumpers are in the proper place and secure. If the testing finds that the M/B is repairable then repair it, if not, then the M/B must be replaced. The two software products I recommend are Test My Hardware and Motherboard Monitor.
- The CPU has the ability of being tested by using any of the many freeware and shareware programs that are found on the Internet. Again it is up to you to find them by using any one of the search engines. The CPU is an integral sealed component and cannot be repaired. If it is bad, it must be replaced. This is also one of the computer troubleshooting tips.
- The RAM
memory
can be
tested by reading and writing data to it. This is best accomplished by
using one of the many free programs available on the Internet. One that
I find very reliable is Memtest86+. There are many others to
choose from, use any one of the search engines to find them. This is
how you start troubleshooting computer problems.
- The optical drive (CD or DVD) is tested by reading and writing a disk. Also check the connectors and cables to make sure they are seated properly and working. Replace if necessary with known good cables in order to test them.
- The
hard drive
is used to store and
retrieve data from a magnetic medium. A simple test is to create a
file; write it to the disk, then read it back and display the data on
the screen. Here again, free programs can be found on the Internet that
will do this repeatedly on different areas of the hard drive. I use as
much free software as I can find when I am troubleshooting my computer.
- The network interface allows the computer to communicate with the Internet or with other computers on the local area network. This is easily tested by sending and receiving data over the Internet or to other computers that are part of the network. There is plenty of network testing software available on the Internet, much of it free. Use any of the computer troubleshooting tips as you need to resolve network problems.
- The modem is tested by uploading and downloading data over the Internet, to a remote location. This can be done simply by connecting to any website over the Internet. If you look at the tech support center page, you will see my experiences with trying to correct a problem with a modem. Additionally you might test the speed of the modem and the data that is being transmitted over the Internet.
- The keyboard is an inexpensive item and can be replaced easily if it is found to be defective. Using any word processing program you can type each of the characters and make sure that they are displaying correctly on the screen. This will allow you to detect if any key is not working properly. There are also several free or shareware programs that can be downloaded, which will test the keyboard. The keyboard of a laptop is an integral part and cannot be replaced. In this case you would have to repair or replace the defective key.
- The mouse is tested by using the software built into the operating system, which will allow you to exercise all of its functions. Doing this will tell you if it is working properly. If you have an older ball mouse make sure that the ball housing is clean and free of lint. If your mouse has a LED, make sure that it too is clean.
- The printer usually has its own power connection, make sure that it is properly plugged in. Also make sure that the data cable is connected at both ends. Does the printer have ink, both black and color? Much beyond this, you will have to work with the tech support group at the printer manufacturers.
- The microphone can be tested by using a utility called the sound recorder. Your voice is recorded when you speak into a microphone. This sound file is then stored to disk and when played back you hear your original recording. If unable to play back, try a known good microphone. These computer troubleshooting tips will allow you to tackle any problem. Also, there are several free programs available that will determine the sound quality of the microphones. Windows live messaging has a testing tool that will allow you to test and adjust the microphone.
- The speakers can be tested by playing any prerecorded sound file, or CD, or communicating with anyone over the Internet using voice messaging. For this you must have the proper audio drivers installed. Additional testing can be done with free downloadable testing software located on the Internet. Windows live messaging has a testing tool that will allow you to test and adjust the speakers.
- The webcam can be tested by displaying the pictures taken. This requires using any video software usually supplied by the webcam manufacturer. Windows live messaging has a testing tool that will allow you to test and adjust the webcam. This camera is not a repairable item and will have to be replaced if found defective.
- The scanner is tested by scanning a graphic and displaying it on the monitor. If this does not work try some of the diagnostic software provided by the manufacturer, or found on the Internet. Talk to the tech support group, they can provide invaluable assistance.
- The flashdrive can be tested by reading and writing data to it. If you still have a problem make sure the connections are good, or try plugging it into a different USB port. Finally try using a known good USB flash drive. If that works then the original flash drive was bad, replace it.
- The monitor is an output device that displays visual images on its screen. If nothing displays that's a good indication of a problem. In an attempt to fix computer monitors begin by using these computer troubleshooting tips which can be done with any one of the diagnostic programs located on the Internet. They can be found by any one of the search engines.
|
|
|
|
|
|
If you would like to comment, or addd any information to this Computer Troubleshooting Tips page, please do so. Use the Contact Us form and we will respond as quickly as possible. If you would like to ask any questions, use the Questions and Answers form and an answer will be provided.
Top
Return from this page Computer Troubleshooting Tips to Repair my Computer.
